こんにちは、「Mobile」通信です。
昨日購入した、iPadPro12.9インチ(第5世代)の初期設定&データ移行をやってみました。
メモのため記録します。
初期設定
クイックスタート編
電源オン。
①言語選択

②国、地域選択

③クイックスタート、この画面で移行元のiPadに「新しいiPadを設定」が表示されます。

④「続ける」をタップ

④移行後のiPadで「他のiPad待機中」と表示されます。

⑤移行元のiPadのカメラが起動するため、カメラで移行後のiPadに表示された青色の画像を読み込みます。

⑥「新しいiPadの設定を完了」と表示されます。

⑦移行元のiPadのパスコードを移行先にiPadへ入力します。

⑧データ転送方法を選択します。iPadから転送 or iCloudからダウンロードを選択
これで完了までまてばデータ以降の完了です。
iCloudバックアップ復元

②「手動で設定」をタップ

③文字入力及び音声入力言語「続ける」をタップ(必要に応じて、設定をカスタマイズし変更可能)


④Wi-Fiネットワークの選択、選択したSSIDのパスワードを入力し「接続」をタップ

⑤アクティベート完了まで、数秒〜数分待ちます。

⑥FaceIDEAの登録「続ける」をタップ

⑦「開始」をタップし、FaceIDの登録。

⑧カメラが起動し、自分の顔を画面の支持に従い読み込みます。「続ける」をタップし2回読み込みます。

⑨「続ける」をタップし登録を完了させます。

⑩パスコードを入力(パスコードオプションをタップし、4桁、6桁、カスタムの英数字に変更可能)

⑪確認のため、2度入力します。

⑫Appとデータ、iCloudバックアップから復元を選択します。


⑬AppleIDEAとパスワードを要求されるため入力し続けます。

⑭AppleIDの設定には数分かかることがありますの表示。数十秒で切り替わります。

⑮バックアップを選択、該当のバックアップを選択します。バックアップ作成できている場合は、最新のバックアップに表示されますので一番新しいものをバックアップ復元しましょう。

⑯バックアップから設定「続ける」をタップ(設定をカスタマイズすることも可能です)

⑰続ける:初期設定中にApple Payの追加ができます。後で設定でセットアップ:カードの追加をスキップし、後で設定アプリから追加を行います。

⑱ 続けるをタップした場合、必要なカードにチェックを入れ「続ける」をタップ
セキュリティコードなど要求されるため、求められたカードに対してのセキュリティコードを入力し、続けます。

⑲Siriおよび、音声入力の改善。「オーディオ録音を共有」 or「今はしない」をタップし続けます。

⑳「App解析Appデベロッパと共有」 or 「共有しない」をタップし続けます。

㉑iCloudから復元が表示されれば完了です。暫く待つとホーム画面まで進むことが出来ます。
ホーム画面に進んだ後は、アプリが戻るのを待つのみです。
ポイント、先に戻したいアプリを長押しするとダウンロードを優先が表示されるため引き継ぎたいアプリや至急必要なアプリはダウンロードを優先を選択するといいと思います。
まとめ
今回は、新型iPadPro12.9インチに機種変更に伴いデータ移行方法をご紹介しました。
この方法は、iPhoneでも利用できますのでiPhoneを機種変更する際に参考にしていただければと思います。
これで誰でも簡単にデータ移行ができます。クイックスタートの方がバックアップの必要性もないため簡単ですね。
iPadの使用感レビューは別途公開予定です。
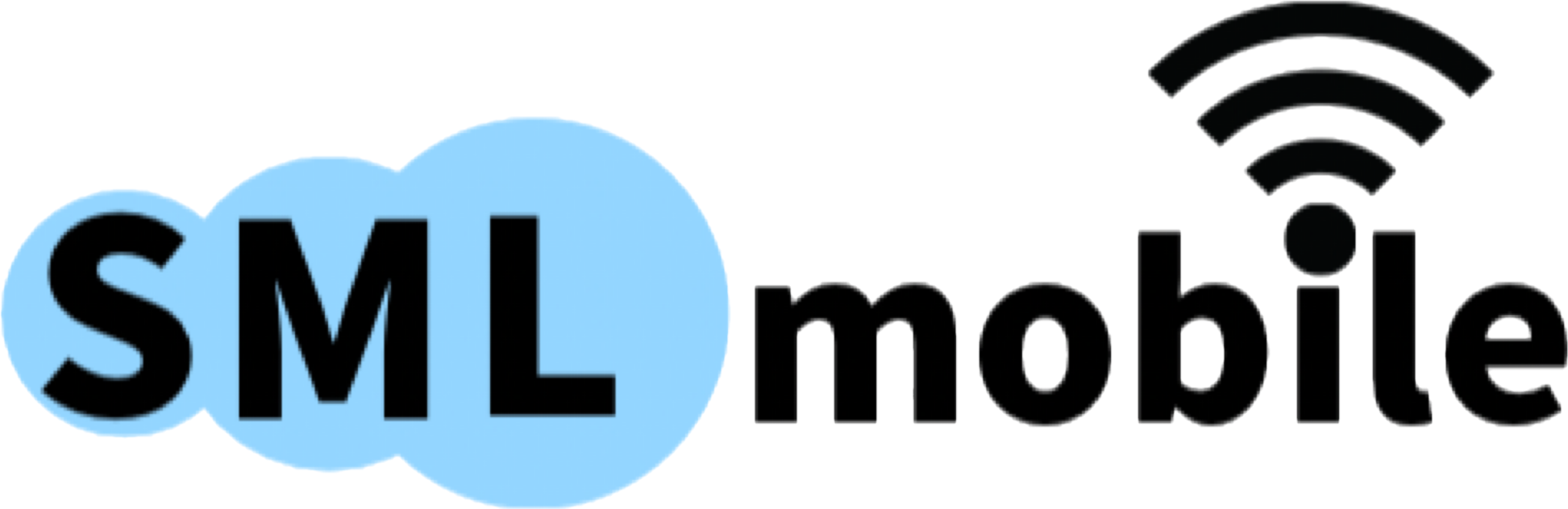


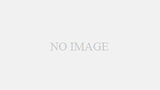
コメント